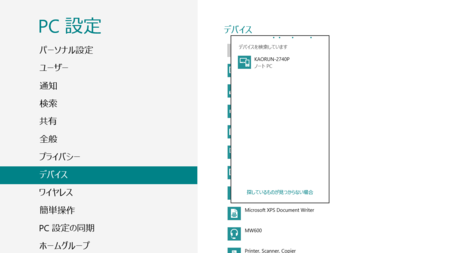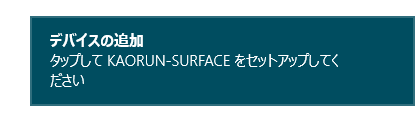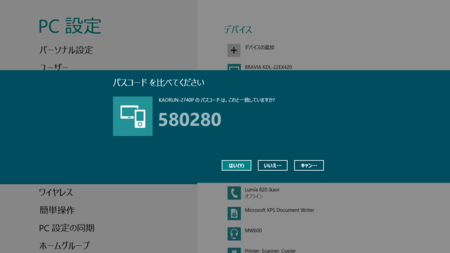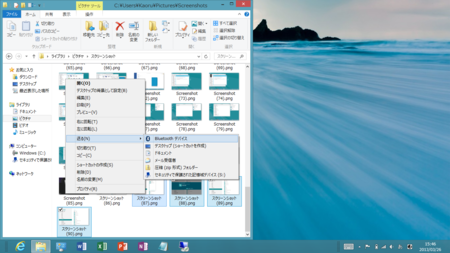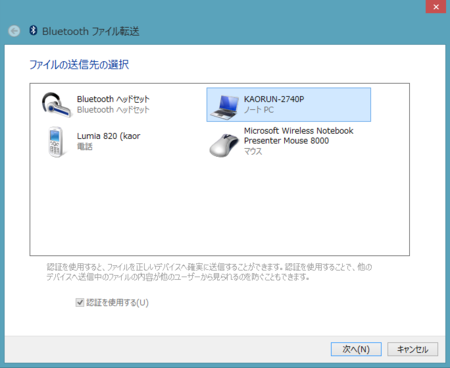Windows 8のPC同士やSurface RTなどWindows RTデバイスでBluetoothファイル転送(OPP)を利用する
Bluetoothでファイル転送なんて化石ですよ、今更誰も使いませんよ、そう思っていた時期が私にもありました。...が、
そうそう、RTだとめんどいんすよ、SkyDriveはいちいちファイル指定してからダウンロードだし...、などと思っていた所、ふと思い出したのがBluetoothのOPP(Object Push Profile)だったわけです。
(ちなみに、Bluetooth PANで…、という考え方もありますが、Windows標準のMicrosoftスタックではBluetooth PANへクライアントとして接続はできるものの、ホストとしてNAP(Network Access Point)になることはできないようです)
以下手順:
(以下の手順はWindows 8のMS標準Bluetoothスタックを使用している場合です。東芝やBroadcomなどサードパーティ製のプロトコルスタックが組み込まれているPCでは手続きが大きく異なる場合があります)
- 以下便宜上、送信側をSurface、受信側をデスクトップと呼びます。当然、受信側に内蔵BluetoothもしくはBluetoothドングルが刺さって動作している必要があります。
- Bluetoothのペアリング準備を行います。
- ここからが本当のペアリング作業です。2台同時にすばやく操作が必要なので慎重に。
- ではファイルを転送してみましょう
- まずは受信側のデスクトップをファイルの受信状態にします
- デスクトップ側でタスクバーの通知エリアからBluetoothアイコンを右クリック、[ファイルの受信]を選択
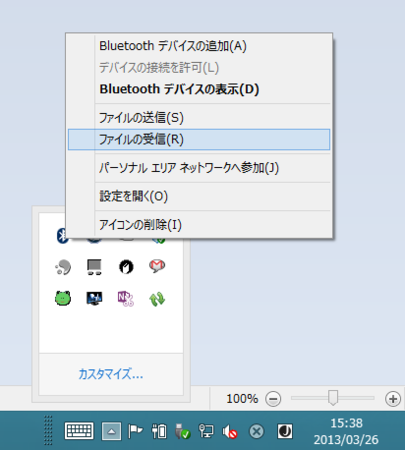
- [接続の待機中]画面が出たら準備完了です
- デスクトップ側でタスクバーの通知エリアからBluetoothアイコンを右クリック、[ファイルの受信]を選択
- あとはファイルを送信するだけです
- これでファイルが送信されます

- 受信側はこれで受信完了してしまうのでもう一度ファイルを送りたい場合は手順5へ戻って最初から
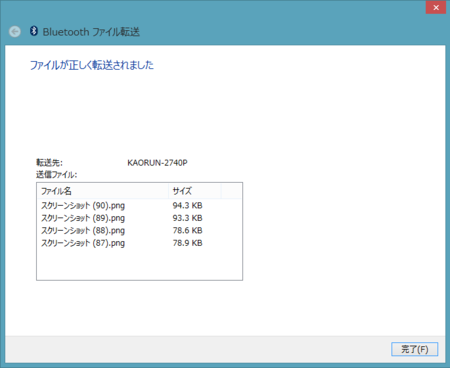
いやー、ややこしいですね。それにしてもWindows 8のBluetooth設定はなんでこんなやっつ...(略)
ただ、一度設定してしまえば、あとはExplorerからえいや、の単純な手続きですし、多量のファイルをどどっと送信したりもできるので、いちいちSkyDriveアプリで選択して同期したり、USBメモリやmicroSDを使う手間と比べればこれでもだいぶ楽ちんではないかと思います。