子ども用(小さめ)マスク10種類サイズ比較
子育て中の皆さん、マスクのサイズに困ってはいませんか?
特に、小学校低学年や年長さんのお子さん、マスクはしてくれるけど鼻出しやブカブカは当たり前、ピッタリのサイズのマスクは見つからないし、そもそもドラッグストアでは子供用マスクの選択肢が限られていてサイズどころではなく、ネット通販でも表記されているサイズだけでは紐の長さや伸び具合もわからずサイズ感はさっぱりわからない。
そんなわけで、今回ドラッグストアの一般流通やAmazonなどネット通販で比較的容易に手に入る子供用マスクの特に小さめサイズを中心に、これまで購入したものをまとめてサイズ計測してみました。
皆さんの参考になるかはわかりませんが、少しでもお役に立てればと思います。
比較した製品一覧
今回比較した子供用マスクは10製品、小さめサイズとしては比較的手に入りやすい製品が多いと思います。
- ユニ・チャーム 超快適マスク 子供用 低学年専用
- ユニ・チャーム 超立体マスク 子供用 園児低学年向け
- 白元アース 快適ガードマスク こども用 園児・低学年サイズ
- BMC フィットマスク キッズサイズ
- Bitoway(ビトウコーポレーション) 3層構造・高密度フィルター不織布マスク(キッズ用)
- iiもの本舗 使い捨て不織布三層サージカルマスク お徳用幼児・小学校低学年向け
- プラスライフ 不織布マスク 個包装 子供用 ブルー プリーツ型
- KYOKA 女性・こども用小さめ立体型マスク
- 三層構造こども用マスク(立体)
- 三層構造こども用マスク(プリーツ)
以下、大きい方から並べた順で紹介していきます。

- 参考価格: マスク一枚当たりの単価を記事作成時のAmazon価格等を元に算出しています。
- マスク部サイズ: マスクの生地部分のサイズを採寸しています。立体マスクは半分のサイズを2倍していますが、立体フィットなので参考値程度に。
- 鼻当てから耳端までの長さ: ノーズワイヤーの中央部分から、耳紐の中央部までを紐を延ばさずに採寸しています。ゴム紐の伸び具合などは各マスクの寸評を参考にしてください。
- パッケージ: マスクの販売形態と梱包方式をまとめました。
KYOKA 女性・こども用小さめ立体型マスク
- 参考価格: 34円/枚
- マスク部サイズ: 14.5 x 9.5 cm
- 鼻当てから耳端までの長さ: 約 15 cm
- パッケージ: 50枚ボックス、一体包装
- メモ:
このマスクが今回比べた中では最大のサイズ、いわゆる子供用マスクとしては12cm幅と14cm幅のモノが多く、こちらは子供用としては大きめ、小学校高学年から中学生向けのサイズになるでしょうか。耳紐はふんわりして伸びやすいタイプ。今回比較した中では唯一ダブルワイヤー型で、口元空間を作りやすくおしゃべりしてもマスクに唇が付きにくいタイプです。


三層構造こども用マスク(プリーツ)
- 参考価格: 36円/枚
- マスク部サイズ: 15 x 9.5 cm
- 鼻当てから耳端までの長さ: 約 14.5 cm
- パッケージ: 10枚袋、一体包装
- メモ:
楽天市場で購入した中国産マスク、ブルーの星柄で立体タイプとプリーツタイプが併売されていますが、こちらはプリーツタイプ。マスク面積ではこちらが最大ですが、耳紐はあまり伸びないタイプでやや短め?


Bitoway(ビトウコーポレーション) 3層構造・高密度フィルター不織布マスク(キッズ用)
- 参考価格: 24円/枚
- マスク部サイズ: 12.5 x 8.5 cm
- 鼻当てから耳端までの長さ: 約 14.5 cm
- パッケージ: 50枚ボックス、一体包装
- メモ:
こちらはマスク生地幅12.5cmで子供用小さめサイズですが、耳紐はやわらかく伸びるタイプでやや長め、鼻当てからの距離は上記大きめサイズと同じレベルなので、顔に当たる部分は小さく、耳までは長めの作りです。マスク生地がやや硬めの不織布でしっかり厚めな感じ。こういう製品があるので、マスク生地のサイズだけでは測れないところがマスクのサイズ感の難しい所です。


白元アース 快適ガードマスク こども用 園児・低学年サイズ
- 参考価格: 51円/枚 (ボックスパッケージ: 20円/枚)
- マスク部サイズ: 12.5 x 8 cm
- 鼻当てから耳端までの長さ: 約 13.5 cm
- パッケージ: 7枚袋(30枚ボックスパッケージも有り)、一体包装
- メモ:
ドラッグストアでも子供用としてよく見かける製品の一つ、12.5cm幅ですが、紐も比較的長く太く柔らかいのでやや大きめ分類かと思います。この製品はノーズワイヤーが入っていないのが難点、小さなお子さんには付けてもらいやすいのですが、耳の周りには隙間ができてしまうので、コロナ対策としてはやや心配な作り。メガネをしているお子さんにもつけにくいかもしれません。


ユニ・チャーム 超快適マスク 子供用 低学年専用
- 参考価格: 72円/枚 (ボックスパッケージ: 48円/枚)
- マスク部サイズ: 12.5 x 8 cm
- 鼻当てから耳端までの長さ: 約 14 cm
- パッケージ: 3枚袋(18枚ボックスパッケージも有り)、一体包装、無地と模様付の2タイプがあり、おそらく模様付が新バージョン
- メモ:
こちらもドラッグストアで比較的よく見かける低学年用の小さめマスク。下辺が顎下まで回り込める特殊なカットがされており、顎の小さい子でもずれにくいのが特徴です。このため耳紐は長めなものの小さめの生地で白元よりややフィット感は高めのようです。紐は太くて良く伸びるタイプ。この辺りの製品は少量で購入できるので実際に購入して確認されるのが良いと思います。


三層構造こども用マスク(立体)
- 参考価格: 36円/枚
- マスク部サイズ: 約16 x 12 cm (立体構造)
- 鼻当てから耳端までの長さ: 約 12 cm
- パッケージ: 10枚袋、一体包装
- メモ:
こちらも楽天市場で購入した中国産マスクの立体タイプ。構造的にはユニ・チャームの超立体マスクとほぼ同様、耳紐部分が超立体より伸びが悪く寸法的にはやや小さめぐらい。国産品と比較して紙の臭いがキツめらしく、子供には不評で使われず。

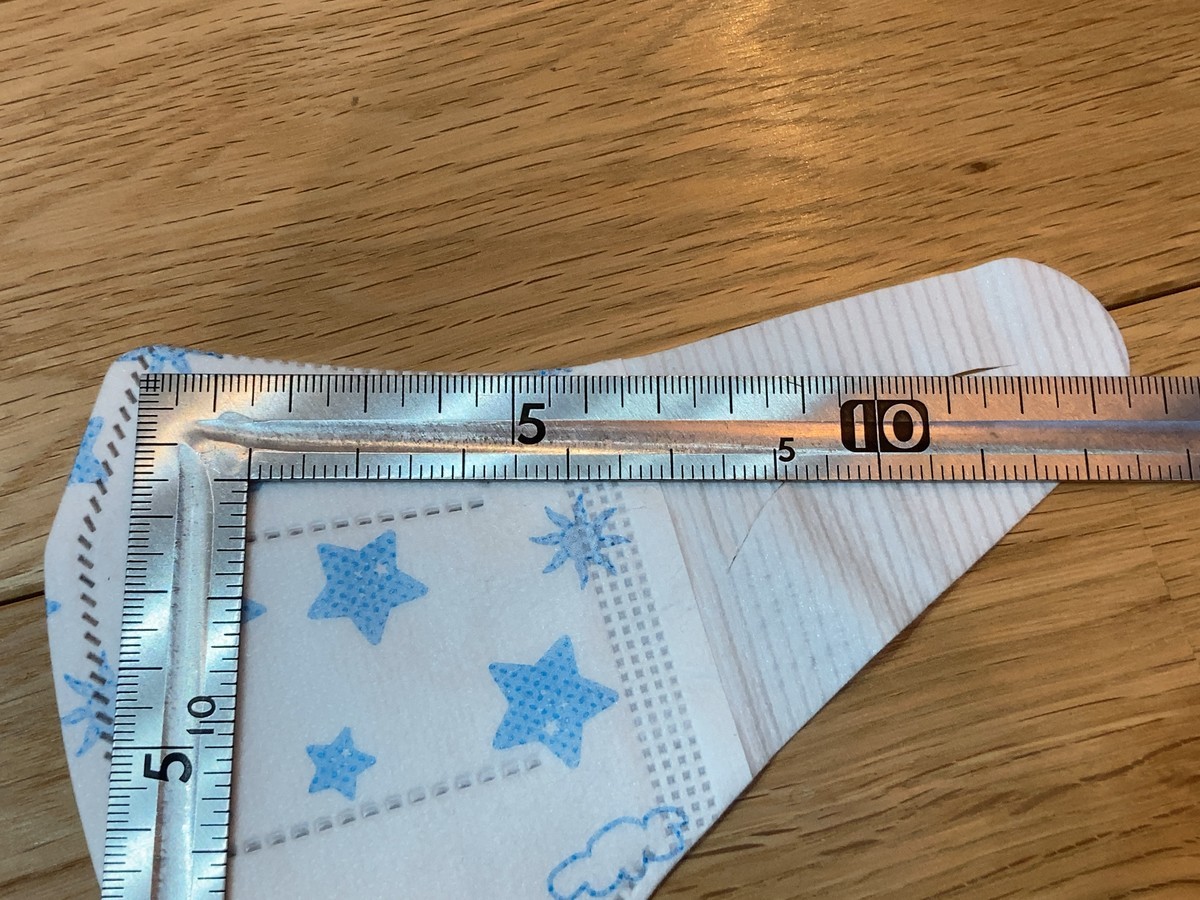
ユニ・チャーム 超立体マスク 子供用 園児低学年向け
- 参考価格: 51円/枚
- マスク部サイズ: 約11 x 11.5 cm (立体構造)
- 鼻当てから耳端までの長さ: 約 12 cm
- パッケージ: 5枚袋、一体包装
- メモ:
おなじみ、ユニ・チャームの超立体マスクの子供版。立体構造で口に当たらないため喋りやすく、着け心地も良いそうなのですが、低学年用はノーズワイヤーが入っておらず、さらに喋ると顎に引っかかってすぐに鼻が出てしまうのが難点。


プラスライフ 不織布マスク 個包装 子供用 ブルー プリーツ型
- 参考価格: 24円/枚
- マスク部サイズ: 12.5 x 9 cm
- 鼻当てから耳端までの長さ: 約 12 cm
- パッケージ: 50枚ボックス、個包装
- メモ:
水色が鮮やかなプリーツマスク。わりと標準的なプリーツマスクでゴム紐もワイドでやわらかくよく伸びます。ただ、若干紙の臭いが気になるとのこと。


iiもの本舗 使い捨て不織布三層サージカルマスク お徳用幼児・小学校低学年向け
- 参考価格: 17円/枚
- マスク部サイズ: 12.5 x 7.5 cm
- 鼻当てから耳端までの長さ: 約 12.5 cm
- パッケージ: 50枚ボックス、一体包装
- メモ:
斜め3段プリーツタイプ、ノーズワイヤー無し。耳紐は良く伸びますが、かなり小さめのサイズ感です。


BMC フィットマスク キッズサイズ
- 参考価格: 30円/枚
- マスク部サイズ: 12.5 x 8.5 cm
- 鼻当てから耳端までの長さ: 約 11 cm
- パッケージ: 7枚袋パッケージ、一体包装
- メモ:
今回、最小のマスク、こちらもノーズワイヤー無し。この辺りまで来ると低学年というより幼児用のサイズ感ですね。こちらも耳紐は太くて良く伸びるタイプ。


まとめ
以上、10製品の実寸と寸評をまとめてみました。
総じて言うと、国産・ナショナルブランドの製品の方が付け心地が良く匂いも無臭に近いようでやはり品質が高いと言えそうです。
また、装着感としてはマスク生地面積よりも耳にかける紐の長さや柔軟さがキーポイントになるため、その辺りの参考にしていただければと思います。
本当は、入手性の良いナショナルブランド製品を試してから、その前後感で選んでいただくのが良いと思うのですが、一度気に入ってしまうと、フィット感や匂いなど、これじゃなくては嫌だと言い出すところが子供の難しいところで...。
Chromium版Microsoft Edge(もしくはGoogle Chrome)で、Ctrl+Tabを「最新のタブ切り替え」に変更するカスタマイズ方法

Update(2020/1/16): リリース版の設定に対応しました
Update(2023/3/31): 利用するChrome拡張を「CLUT: Cycle Last Used Tabs」に変更し、細かい記述も更新しました
Chromium版Edgeがいよいよリリースですね。 そもそも、Microsoft Edgeの時代よりかねてから不満に思っていたのですが、なぜかブラウザというやつは Ctrl+Tab でのタブ切り替えが「最新のタブ順」(もしくは「直前に開いていたタブ順」、Internet Explorerの設定では「Ctrl+Tabでタブを切り替えるときに、最新のページの順で切り替える」)ではなく「タブの表示順」の切り替えになっています。 イマドキ、Ctrl+Tabで表示順に切り替わるアプリなんてブラウザぐらいしかないのに、各ブラウザかたくなにデフォルトは表示順切り替えです。
それでも、IEやFirefoxは設定で最新のタブ順に切り替えられたのですが、Microsoft EdgeやGoogle Chtrome、そして新しいChromium版Edgeも設定で変更することができません。 Chromeはかつてはブラウザ拡張でなんとかできたのですが、現状は、ショートカットキーをCtrl+Tab/Ctrl+Shift+Tabに割り当てることができなくなり、頑なに変更を拒みます。
で、まぁ、能書きはこのぐらいにして、具体的なカスタマイズ方法ですが、テキストエディタは必要ですが、基本的にはブラウザ標準の機能とブラウザ拡張を一つ追加するだけで実現できます。
手順:
- Chromium版Edge(以下Edge)を起動します
- Edgeの設定で「他のストアからの拡張機能を許可します」をOnにする
- Chrome Webストアから「CLUT: Cycle Last Used Tabs - Chrome ウェブストア」拡張をインストールする
((追記(2023/03/31): 諸々動作が不安定なため、これまでに記事中で紹介しているChrome拡張を「Ctrl+Tab MRU」→「Popup Tab Switcher」→「CLUT: Cycle Last Used Tabs」と更新しています) - タスクマネージャーからEdgeのプロセスを全て終了する
- テキストエディタでEdgeの設定ファイル(Preferences/保存場所は後述)を開き編集する
- Alt+SとAlt+Shift+Sに割り当てられているショートカットキーをCtrl+TabとCtrl+Shift+Tabに書き換えて保存
- Edgeを起動
で、まずは完成です。
順を追って見てみましょう。
詳細手順
Edgeの設定で「他のストアからの拡張機能を許可します」をOnにする


Chrome Webストアから「CLUT: Cycle Last Used Tabs」( https://chrome.google.com/webstore/detail/clut-cycle-last-used-tabs/cobieddmkhhnbeldhncnfcgcaccmehgn )拡張をインストールする(「Chromeに追加」をクリック)
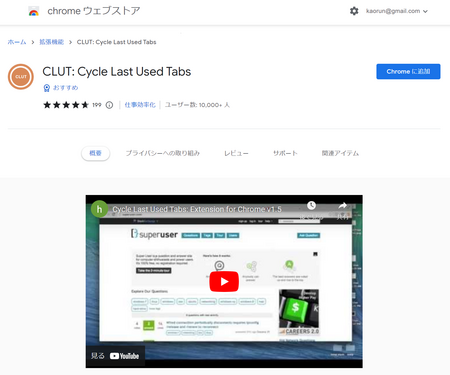
タスクマネージャーの詳細タブからEdgeのプロセス(msedge.exe)を全て終了する
(Chromeの場合はchrome.exe)
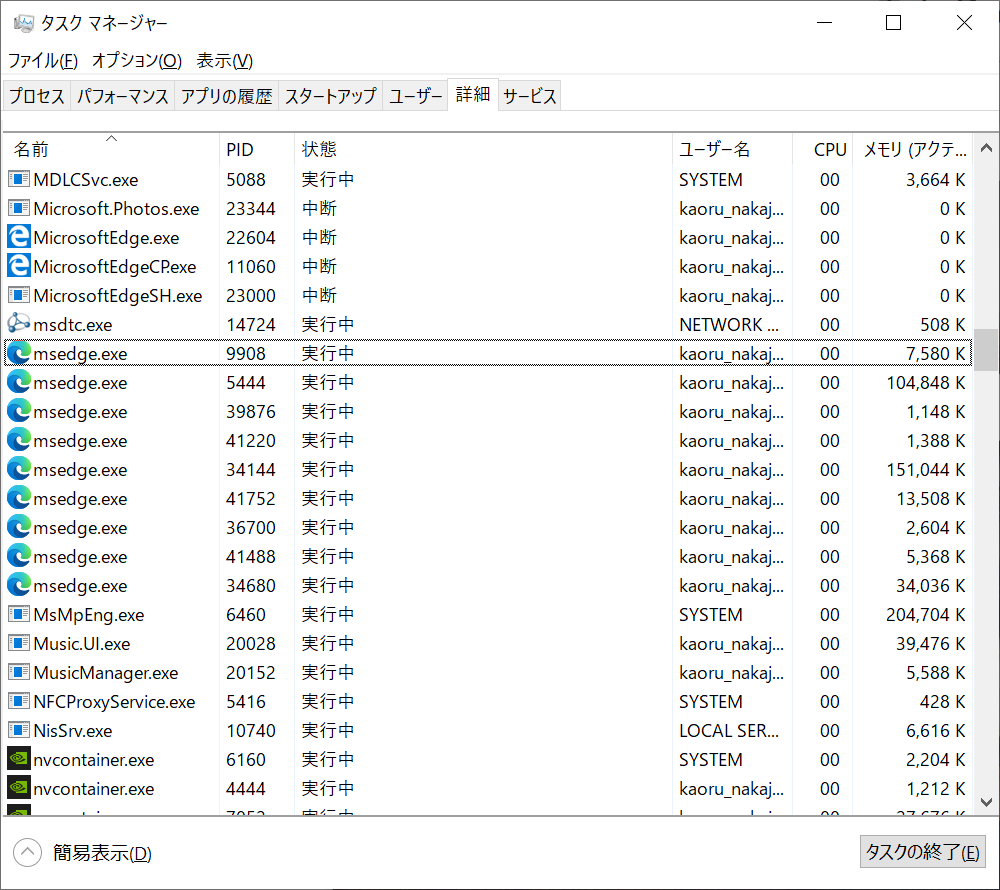
この時、全プロセスが終了していないと、編集した設定ファイルが上書きされてしまいます。
テキストエディタでEdgeの設定ファイルを開き編集する
Path:
Edgeの場合: "%UserProfile%\AppData\Local\Microsoft\Edge\User Data\Default\Preferences"
Chromeの場合: "%UserProfile%\AppData\Local\Google\Chrome\User Data\Default\Preferences"
開発版Edge(EdgeDev)の場合: "%UserProfile%\AppData\Local\Microsoft\Edge Dev\User Data\Default\Preferences"
また、ブラウザに複数のプロファイルを追加している場合、上記pathの「Default」を「Profile 1/Profile 2/...」と変更してそれぞれのプロファイル用設定を編集する必要が有ります(めんどくさい)。

Alt+SとAlt+Shift+Sに割り当てられているショートカットキーを検索してCtrl+TabとCtrl+Shift+Tabに書き換えて保存
検索で該当する設定箇所が複数見つかると思いますが、問題の設定は「"command_name":"alt_switch_slow」で検索した前後に見つかると思います、そこだけ書き換えればおそらくOkです
CLUTでは、直前の2タブ間で切り替えるクイック切り替えのAlt+Wと、履歴切り替えのAlt+Sのモードが利用可能なので、ニーズに応じてキー割り当てを変更してください

Edgeを起動
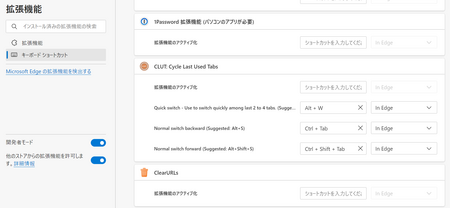
で完成です。
ラムダッシュの洗浄機(RC9-15)の分解・清掃
髭剃りはブラウンに浮気したこともあるものの、基本Panasonic派、id:kaorunです。
えーと、正月早々、ラムダッシュ(ES-LV72)の洗浄機がおかしくなりまして、洗浄が行われず、ラムダッシュ本体や洗浄器の中が切り屑だらけ、という状態になり、去年の年末には洗浄後も洗浄液が抜けずにひたひたになってたり、なんとなく怪しい動きはあったのですが、やっぱりラムダッシュというかPanasonicの自動洗浄台は長持ちしませんね、という。ラムダッシュにしてから実はこれで3台目なんですが、だいたい2〜4年ぐらいでコンスタントに故障しています。(本体のバッテリー切れも1回)
ま、それはともかく、状況としては、洗浄台の洗浄液を新品にして、ラムダッシュ本体を置き、洗浄モードに入れても洗浄液が上がってきません。通常なら洗浄モードに入れてすぐ「に゛ゅ〜」っという音とともに洗浄液が上がってから、「う゛ぃ〜」と洗浄が始まりますが、ドライのまま洗浄が始まって、まるっきり意味がない状態。外側から清掃しても何度試してもNG。
過去の例もあるので、たぶん4年以上使ったし、しょうがないか、という気分でとりあえず分解してみました。
あ、分解以前に、現行機種の洗浄台は極めてシンプルな構造になっているので、単純な給排水系の詰りなら、洗浄台を上げて、底部に出っ張っている給水ポンプの蓋をパカっと外すと、吸い込み口があるので、そこに綿棒を突っ込むと、洗浄槽底部の給水口までぼこっと掃除できます。
排水口も、同様に、洗浄槽側面の排水口から綿棒を突っ込むと、裏側に抜ける穴があります。
分解工程:
細かい説明書くのは面倒なのでとりあえず写真で、細かいところはお察しください。
とりあえず、ねじなしのはめ込みなので、シルバーとブラックの筐体の継ぎ目からこじ開けます。下の縁からぐるっとめぐっていく感じでツメを外していきます。






外装が外れると、上部に小さいネジが4つあるので取り外し。



充電端子部分のアイランドが外れないので、側面の奥にあるツメを外します。


アイランドが外れると、洗浄台部分のゴムキャップがパカっと外れて、楽に掃除できます。

キャップを外すと、洗浄液ポンプのモーターが見えてくるので引っ張り出してみたところ...。

見事に浸水してダメになっていたようです。(モーターのケーシングはハメ殺しになっていたので片方のツメをもぎました)


...というわけで、自力での修理は諦めてまた買い替えですかねぇ...。
モーターの同等品を見つけてくればたぶん治るんでしょうけど、本体の塗装も例によってハゲハゲですし、数千円出して洗浄台だけ買い足してもどれだけ使えるか微妙だしなぁ、という。
![iFixit Pro Tech Toolkit プロテックツールキット 2016 Edition [並行輸入品] iFixit Pro Tech Toolkit プロテックツールキット 2016 Edition [並行輸入品]](https://images-fe.ssl-images-amazon.com/images/I/51g8nBQ823L._SL160_.jpg)
iFixit Pro Tech Toolkit プロテックツールキット 2016 Edition [並行輸入品]
- 出版社/メーカー: iFixit
- メディア: その他
- この商品を含むブログを見る

パナソニック ラムダッシュ メンズシェーバー 5枚刃 茶 ES-LV7C-T
- 出版社/メーカー: パナソニック(Panasonic)
- 発売日: 2017/09/01
- メディア: ホーム&キッチン
- この商品を含むブログを見る

パナソニック ラムダッシュ メンズシェーバー 5枚刃 シルバー調 ES-LV9C-S
- 出版社/メーカー: パナソニック(Panasonic)
- 発売日: 2017/09/01
- メディア: ホーム&キッチン
- この商品を含むブログ (1件) を見る

パナソニック ラムダッシュ メンズシェーバー 5枚刃 リミテッド・エディション(限定生産) ローズウッド ES-XLV9C-RS
- 出版社/メーカー: パナソニック(Panasonic)
- 発売日: 2017/09/01
- メディア: ホーム&キッチン
- この商品を含むブログ (1件) を見る
マクロが禁止された環境でWord2016が起動するたびに「実行している機能には、マクロまたはマクロ言語のサポートを必要とするコンテンツが含まれています。」と警告してくるようになって困った場合の対処

今時それ必要なの? と思わなくもないですが、エンタープライズなイントラ環境ではMicrosoft Officeのマクロ機能をグループポリシーで無効化している企業は少なからずあると思います。
そんな環境でWord 2016を利用していると、最近Wordで文書を開くたびに「実行している機能には、マクロまたはマクロ言語のサポートを必要とするコンテンツが含まれています。ただし、ユーザーまたは管理者がこのアプリケーションをインストールしたときに、マクロまたはコントロールのサポートはインストールしないように設定されています。」という警告が出るようになった環境があるのではないでしょうか?
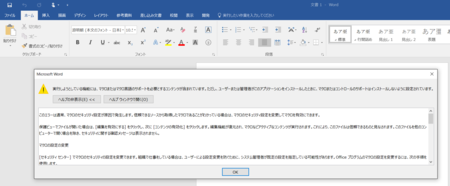
さらに文書を閉じる際にも同様の警告が表示された後、「全文書対象の Normal.dotm テンプレートに影響する変更が行われています。変更を保存しますか?」というメッセージがでる場合も。

この現象、比較的最近の更新から起きるようになったと思うのですが、ちょっと細かい原因は特定できていません。
で、とりあえず、どうするかという話で、手元で確認できた解決法なのですが、
Wordの、ファイル/オプション/アドイン/管理:COMアドイン「設定...」
で、表示されるすべてのCOMアドインのチェックを外して無効にする。
です。
規定値でMicrosoft Word 原稿用紙アドインがOnになっており、環境によってはFoxit Readerなど各種アドインが入っているかもしれません。
状況としては、COMアドインがWord側を変更しようとする何らかの操作がマクロ無効化のポリシーと喧嘩しているのではないかと思われます。
もちろん、この設定により一部のアドイン機能は使えなくなりますし、そもそもマクロの無効化でアドイン使えないのどうなの? Wordの標準機能が使えなくなるの? てゆーか、このエラーメッセージもちょっと筋違いでは? などの疑問は多々あるのですが、まずは対処療法で回避、という感じです。
OneDriveが「週末のハイライト」など勝手にアルバムを自動作成するのを止める設定

OneDriveをフォトストレージとして活用している場合、特にWindows Mobile等でOneDriveのカメラロールを多用している場合に酷いのですが、OneDriveが週ごと・週末ごとに撮影された写真のアルバムを自動生成して、使わないアルバムが量産され鬱陶しい限りです。
iPhoneやAndroidにOneDriveアプリをインストールすると通知が表示されるようになるので、アプリ設定を探し回って見つからず、結局OneDriveアプリ自体の通知設定を無効にしている人も多いのではないでしょうか?
まぁ、それはともかく、どこの設定を変更するか、なのですが、これがまたわかり難いところにあり...、
- WebブラウザでOneDriveにログインします
- 右上の歯車アイコンからOneDrive設定の「オプション」を選択
- 左ペインの「通知」を選択
- 「次の時に電子メールを送信」設定の「OneDriveで写真を整理する」をOffにして「保存」
https://onedrive.live.com/options/NotificationOptions
という、どこにあるのかわかってしまえば簡単な設定です。
これだけで、あの鬱陶しい「新しいアルバムが作成されました」通知ともおさらばです。
なんというか、こんなに邪魔臭いサーバーサイドの自動機能の設定が「次の時に電子メールを送信」設定の中にあるってどういうことよ? っていうね...。
追記: ちなみに、作られてしまった大量のアルバムの削除方法ですが、フォトやOneDriveにアルバムの一括選択機能が無く、非常にアレなのですが、ブラウザでWeb版OneDriveのアルバム一覧を表示し、Shift+カーソルキーで選択するとアルバムを一気にまとめて選択後削除できます(削除後のレスポンスが悪いのですが、一応削除はされる様子)。Shift+カーソル対応してCtrl+Aには未対応って...。
Windowsショートカットファイル(*.lnk)をダンプする雑なPowerShellスクリプト

スタートメニューに登録されているショートカットファイルがexeではなくインストーラーをキックしていて、Explorerのプロパティで見てもなにやらさっぱり実態がわからなかったので、lnkファイルのプロパティをダンプするPowerShellスクリプトを書きました。
検索してもニーズが無いのか同様のことをしているツールが見当たらなかったので公開しておきます。
<注: PowerShellはあまり使わないので使うたびに頭の中で文法がリセットされる程度の雑な知識です>
DOWNLOAD: DumpLnk.ps1 ![]()
$target = $args[0]
if ([String]::IsNullOrEmpty($target))
{
echo ("Usage: DumpLnk.ps1 ")
}
else
{
$WshShell = New-Object -ComObject WScript.Shell
$lnk = $WshShell.CreateShortcut($target)
echo ("TargetPath: " + $lnk.TargetPath)
echo ("Description: " + $lnk.Description)
echo ("WorkingDirectory: " + $lnk.WorkingDirectory)
echo ("IconLocation: " + $lnk.IconLocation)
echo ("Hotkey: " + $lnk.Hotkey)
echo ("WindowStyle: " + $lnk.WindowStyle)
echo ("FullName: " + $lnk.FullName)
echo ("Arguments:")
foreach($a in $lnk.Arguments)
{
echo ($a)
}
}
Surface StudioとSurface Dialの公式動画をさらっと集めてみた

どもども、Surface Dialもうゲットしましたか? え、まだ? いや、じつはうちもまだなんですけどね。日本ではいつ発売なんでしょうねぇ…。
衝撃のSurface StudioとSurface Dial発表から早くも半月経ちましたが、ぼちぼち公式動画が沢山公開されてきているので、Studio/Dialに興味がある人にも、今まで全然興味なかった人にも、ざっくり動画見てイメージをつかめるのではないかな、と思ってまとめてみました。
まずは、こちらから、
一番最初に発表イベントのプレゼンで使われた動画ですね。
リアルタイムで見ていた勢には、去年のSurface Bookの「画面、外れた!!」に続いて「画面に載せた! メニュー出た!!」が衝撃でした。
ぜひ今後もこのどっきりびっくり展開をSurfaceシリーズの伝統にしてほしいところです。
ちなみに、このPVのBGMはStephanie Tarlingの「Pure Imagination」、いまならこちらから公式でMP3が無料ダウンロードできます。
つづいて、こちらを観てみてください、Surface DialとStudioを使ってどんな作業ができるのか #クリエイティブとは というイメージが広がる動画です。
次はこちら、Surfaceのタッチ+ペン対応で一部で話題になった楽譜編集ツールStuffPadのDial対応操作が見れます。
おっと、プレスでそんな使い方あるの? というのも面白いところ。
こちらは3DドローツールMental Canvasの紹介。タッチでグリグリ3Dで動かしながらペンとDialでさらさらと手書き風3Dイラストを描いていくのが素敵です。
日本のマンガ作成シーンでも生かせるツールになると表現の幅が増えそうで楽しみですね。
ペイント系のツールSketchableのデモ、一番ふつうにDialがしっくりなじむのはやっぱりこういうストレートなデザイン系でしょうね。
単にくるくる回るメニューだけでなく、様々なUIや使い方の幅がありそうで夢が広がります。
Sketchableのゆるふわに対して、CAD・製図系のDrawboardの動画、ちょっと作りこみがこれからという感じですが、同じDialでも使い方が違えばパキっとさせるツールになるところが面白いですね。
これ観てるとマンガ描く時のパースや集中線に使えそうな気がしてきませんか?
クリエイティブではなくプロダクティビティ系のツールの既存UIにもDial使えますよ、というBluebeamのデモ。序盤は説明がちですが、後半のUI操作はあー、なるほど、という感じです。
上の動画達のダイジェスト版動画がこちら。なんとなく見せたりプレゼンの間に挟んだりするのによさそうです。
あ、もちろんOfficeでPowerPointでお絵描きにだって使えますよ動画。
最後にこれ、タイトルでずばり「We are all creators」、Surface StudioとSurface DialだけでなくSurfaceシリーズやHoloLensなど、マイクロソフトがクリエイティビティの地平を広げていきます、というメッセージが皆さんにも伝わったでしょうか?
個人輸入したMicrosoft Band 2を修理の旅へ送り出した話

Microsoft Band 2使ってますか? いいですよねコレ。日本語も使えるようになったし!
え、そんなの使っていない? まぁ、そうですよね。
…というわけで、日本でもたぶん二桁人数ぐらいしか使っている人がいないのではないかというマイナーデバイスを個人輸入して使っているわけですが、海外のショップから購入した商品が壊れてしまって、さてどうしよう? という話です。
まぁ、輸入製品の現地修理となれば、海外在住の知人に頼む、知人や自分の海外旅行のついでに修理に持ち込んでもらうなどの対応策も考えられますが、なかなかそういうわけにもいかず、たいていはきっぱりあきらめる場合がほとんどでしょう。
自分も無理を言えばお願いできる知人のあてがないではないのですが、これまでも常々自分で修理依頼をかけることはできないのか? と思っていたので、今回動作不能になったMicrosoft Band 2を修理に出してみました。
結果として、無事新品に交換してもらうことができたので、一連の流れをまとめてみました。
ただし、コピペで使えるテンプレを用意しているわけではありません。英作文は自分でがんばれ。
修理に至る経緯:
さて、時は一か月ほど前、7月にさかのぼります。
ある日、外出先で気が付いたらMSBand2の画面が真っ暗でした。
細かい詳細は省きますが、まーようするにリストバンド部分にある電源ラインが断線しているらしく、充電ケーブルをつないでも0%のまま、リストバンドを動かすと電源が入ったり切れたりする、という状態で明らかな故障でした。
で、そもそもMSBand2自体、リストバンド部の強度に問題があり(それを言うとMSBand1もリストバンドがウィークポイントでした、ほんとにもう全く...)、米国でも店頭から姿を消している、というニュースは目にしていたので、あーこれか、というわけです。
幸い、発売されてから1年たっておらず、補償期間内です。ぐらばくさんの米国版Surface Bookの修理騒動も目にしていたので、これは自分で直接米国での修理依頼に挑戦してみるしかない、と思いました。
前提条件として、Microsoft Band 2は米国と一部諸国のみで販売されており、販売国以外での修理は受け付けていません。なので、今回の件でMSKKは最初から考慮の対象外。
また、米国のMSBand2のサポートサイトで修理受付ができるのですが、そもそも居住地選択で日本が選べないため、米国の公式窓口から修理依頼をかけるの難しそうだ、という状況でした。
米国のサポート窓口に電話して直接依頼をねじ込むこともできるかもしれませんが、あいにく英作文はなんとかできても英会話は苦手です。
自分の周りでも日本でMSBand2壊れたという話をちらりほらりと耳に入っており、某社内の人などは渡米してMicrosoft Storeの店舗に持ち込んだら交換してくれた、という話も目にしていました。
それから、過去に個人輸入で 違うモデル の腕時計が届いて送り返す(しかも2回続けて違うモノを送ってきた) 、という経験をしたことがあったので、腕時計を米国まで送り付けるのは通常の荷物より追加の書類が必要で面倒だけど、やり方自体はわかっている、という状態でした。
なので、作戦として、公式サポート窓口ではなく、リテールのMicrosoft Store店舗に直接送り付けたら修理を受け付けてもらえるのではないか? というのが今回の目論見です。
作戦概要:
作戦の要点をまとめると、
1. 小包で米国のMicrosoft Store店舗に修理品を送り付ける 2. 日本在住で修理できない旨、故障状況、返送方法の選択肢。連絡先などをまとめたお手紙を付ける 3. 吉報を待つ
という段取りです。
時計型デバイスのFedExでの発送方法:
1.の送付方法ですが、とりあえず定番、過去に利用経験もありということでFedExで送付することにしました。
時計やリチウムイオン電池などを含む家電製品の場合、航空便で発送するのはかなり面倒で、既定のフォームの書類をいくつか用意しなくてはいけません。
今回の場合、具体的には、
1-a. 通常のコマーシャルインボイス (記入例) 1-b. 時計を送付するための添付文書Watch Worksheet 1-c. 送り状 1-d. Microsoft Storeへのお手紙(パッケージに同梱) 1-e. 送付パッケージ
を用意することになりました。
1-b. のWorksheetが必要なのは過去の経験からわかっていたので、Webからダウンロードして記入、パッケージとともにFedExの半蔵門ワールドサービスセンターに持ち込みました。部品の申告価格など不明な点は記入方法にある配分で分割した価格を書けばOKです。ムーブメントの原産国などは適当にChinaとかで埋めておきます。
色々記入する書類も多いので、ある程度必要な書類がわかっていればあらかじめWebで事前登録した方が楽かもしれませんね。
FedExでの発送は、街のキンコーズなどでも受け付けているたのですが(今確認したら、キンコーズでの集荷は既に受付を終了していました) 、時計やバッテリー内蔵製品となると上記のような書類が必要になるので、FedExの窓口へ直接出向いた方が色々と話が速いと思います。


半蔵門のワールドサービスセンターは、名前と裏腹にオフィスビルの一角の小さな受付なので、行ってみるとちょっと驚きますが、受付のお姉さんに状況を説明すれば必要な書類の書き方などはだいたい教えていただけるので、海外への発送で困ったときにはおすすめです。
あて先は色々考えたのですが、やはりMicrosoftのお膝元のシアトルで、ある程度集客力があって対応に手慣れていそうなMicrosoft Store Bellevue Square Mall店を選びました。
発送にあたって、持参したパッケージをFedExのMedium Boxパッケージに入れて発送する形になり、送料は9千と数百円程、製品の箱のサイズの割に予想していたよりちょっと高くなってしまい、もうちょっとで新品が買える値段になってしまいましたが、勉強代と思ってそのまま依頼しました。
このあたりの発送方法に関してはもっといろいろ改善の余地があると思うので、これからチャレンジする人は他の手段も検討してみてください。
修理依頼として添えたお手紙の内容:
次に、2. のお手紙のですが、まぁ低レベルな英作文で恥ずかしい、というのと、そのまま原文を掲載してしまうとテンプレ化して先方にご迷惑をかけるかもしれないので、英文の原文の掲載は自粛します。
ざっくり何を書いたかを日本語で説明すると、
2-a. 現在の状況「俺のMSBand2が壊れてしまった、リストバンドで断線してるみたいで充電もできないよ」 2-b. 居住地が日本で、公式サポート地域外に住んでいること、当面渡米する予定もないので持ち込みもできず、ダメもとで送付しているよ、という事情 2-c. 修理か交換をして送り返してくれると嬉しい 2-d. 修理と発送に関して... 2-d-1. もし直接返送可能であれば以下の住所に送付してほしい 2-d-2. もし米国外への発送が難しければ、以下の転送業者へ発送してメールで連絡してほしい 2-d-3. 修理費用が掛かる場合はメールで連絡してほしい 2-d-4. もし修理も返送も難しければ、超悲しいけど、そのまま処分してほしい 2-e. 送付先(自宅住所とスピアネットに登録済の転送用住所)、および連絡先メールアドレス 2-f. このMSBand2は発売日にMicrosoft Store Onlineで注文したものでまだ保証期間内だと思う 2-g. 具体的な故障の症状とこれまでの使用状況 2-h. 海の向こうから米国のニュースを眺めていてもMSBand2が壊れる問題が多発してるらしいじゃないか 2-i. というわけで、このMSBand2を修理もしくは交換して返送してもらえたらとてもうれしい 2-j. ところで、自分はMSBand1もMSBand2も発売日に注文して毎日愛用してるし、使い勝手もすごい気に入ってる、MSBand大好きだ 2-k. ただ、MSBand1もそうだったけど、外装やストラップの強度・品質には正直問題があると思う 2-l. よろしくね
という感じで、A4の紙1.5枚分ぐらいの分量です。
ちなみに、英文での手紙は、Wordで行間を調整してフォントをArial 12ptぐらいにすれば、あとはだいたい規定値でいい感じに英文レターっぽくなります。そもそもが英文ワープロですからね。
結果とまとめ:
というわけで、発送すればあとは結果を寝て待つというわけです。
- 発送の荷物はだいたい1週間弱で無事先方に到着 - その日の晩にはメールが来て 「荷物が届いたよ、修理は難しいので交換になるけど、今交換品の在庫がないのでしばらく待ってくれ、返送は直接うちではできないんだけど、できそうな業者があるからそっちに依頼できると思うよ」 という内容で、この時点でもう、ひゃはー! って感じ。 - もちろんOkで在庫が入るまで喜んで待つよ、と返事 - そこから在庫が入って実際に発送されるまでに2週間ほど待ち時間があったのですが - 在庫が入って、交換手続きが完了、ショップの受付伝票メールも到着 - 無事発送、DHLの追跡コードが届き - 商品到着 !
という流れ。故障から一週間ほどどうするかしばらく迷ったりしてから発送して受け取りまででトータルでほぼ一カ月でした。

不躾に店舗へ送り付けたにもかかわらず、終始丁寧な対応メールをいただき(いちおうそれぞれ返事は書いた)、交換費用や送料もかからず無事修理(交換)に成功、というわけで、チャレンジしてみてよかったとしみじみ思いました。
今回は、たまたま製品自体に問題があり交換が多発している製品だったことや、先方で受け付けてくれた担当者の方が良心的な方で親切に対応してもらえただけで、このやり方がMicrosoft Storeの店舗でいつでもどこでも通用するとは限りません、が、きちんと状況を説明するお手紙を付けるなど、やってみければきちんと修理してもらえることもあるよ、ということで、ガジェットに限らず様々な製品を個人輸入して楽しんでいる皆さんの今後の参考になれば幸いです。












![Microsoft Band 2 / マイクロソフト バンド 2 iPhone / Android / Windows Phone 対応 (Small) [並行輸入品] Microsoft Band 2 / マイクロソフト バンド 2 iPhone / Android / Windows Phone 対応 (Small) [並行輸入品]](https://d.hatena.ne.jp/images/hatena_aws.gif)